Virtualbox Additions Windows 98 Cd
Additions for Windows. Additions option: VirtualBox will mount the Guest Additions ISO file on your virtual machine’s CD/DVD-ROM drive, and the Guest.
In this article, we will examine how to install Microsoft Windows 98 step by step using Oracle VM VirtualBox on Windows 10 PC/Laptop.
How to Install Windows 98 in VirtualBox on Windows 10
The Windows 98 operating system was released by Microsofton June 25, 1998, as an update to Windows 95.
Microsoft Win 98 was not actually a full update for Windows 95. It was an update only for critical and critical updates, fixes and new devices. After Windows 98 operating system, Windows 98 SE (Second Edition) was released. Although Win 98 is no longer used today, it is still in the memory of many people.
It is possible to use the Win 98 operating system virtually on your physical computer. And therefore, you can only install and use Win 98 with the intention to get to the curiosity.
You can install Windows 98 with virtualization programs such as VMware Workstation and VMware Fusion.
In our previous articles, we implemented Windows 98 installation with virtualization programs. You can access these articles from the links below;
In this article, we will use the Oracle VM VirtualBox virtualization program to perform the Windows 98 installation and finally install the guest additions.
NOTE: You can install Microsoft Windows 98 on Oracle VM VirtualBox 6.0.4 by following the stages in this article.
How to Install Windows 98 using Oracle VM VirtualBox
Before proceeding to the stages for installing Windows 98 in VirtualBox, you can download Microsoft Win 98 ISO file from the link below. Then follow the stages below to install Windows 98 in VirtualBox on Windows 10.
Step 1
Run the Oracle VM VirtualBox program and click the New button to create a new virtual machine.
Step 2
Type the virtual machine name and select the operating system version. Then click the Next button to continue.
Step 3
Set the 1 GB (1024) RAM size for the Win 98 virtual machine and click on the Next button.
Step 4
To create a new virtual hard disk, select Create a virtual hard disk now, then click the Create button.
Step 5
Select the VDI (VirtualBox Disk Image) option for the virtual machine HDD file type and click the Next button.
Step 6
In virtual machine installations with VirtualBox, we recommend configuring the virtual hard disk as Fixed Size. Because an HDD created with Fixed Size will increase the performance of the virtual machine.
Select the Fixed Size option for the virtual HDD and click the Next button.
Step 7
Also, storing the virtual hard disk in a different location will increase the performance of the virtual machine. In addition to this, running it on an external SSD Disk will increase the performance of it significantly.
Store the HDD device in a different location of virtual machine and click the Create button after specifying the 2 GB HDD size.
Step 8
Creating virtual hard disk…
Step 9
Now, to add the Windows 98 ISO image to the virtual machine, click the Right button / Settings on the virtual machine.
Step 10

Click Storage and then Empty from the left panel of the Win 98 settings window. Click on the CD / DVD symbol on the right-hand side and click Choose Virtual Optical Disk File.
Step 11
After adding the ISO image to the virtual machine, click the OK button to close the window.
Step 12
Start the Win 98 virtual machine…
Step 13
From the Microsoft Win98 Startup menu, press Enter on the Boot from CD-ROM.
Step 14
Press Enter on the Start Windows 98 Setup from CD-ROM option.
Step 15
Press Enter = Continue on the Win98 installation screen.
Step 16
Select Configure unallocated disk space and press Enter.
Step 17
If you want to use a large disk, select Yes, enable large disk support and press Enter.
Step 18
Press Enter to restart the virtual machine.
Step 19
In the same way, continue with the second option.
Step 20
Again, continue with the first option.
Step 21
Wait while the Microsoft Win98 C: drive is formatted.
Step 22
To continue with the installation, press Enter as shown below.
Step 23
Click the Continue button to start the installation.
Step 24
In this stage, you can specify the location where you want to install it. Select C:WINDOWS and click Next.
Step 25

Select the Typical that is selected by default from the installation options and click Next to continue the installation.
Step 26
Select Install the most common componentsand click Next.
Step 27
Type your user name for the virtual machine and click Next.
Step 28
Select the country you live in and click on the Next button.
Step 29
Installation is ready to copy Win98 files. Click Next to continue.
Step 30
Copying your Win98 files to your computer…
Step 31
After copying the files, restart the virtual machine as follows.
Step 32
From the start menu, select Boot from Hard Diskand press Enter.
Step 33
Type your username and continue.
Step 34
To accept the license agreement, select I accept the Agreementand click Next.
Step 35
Win 98 has saved all the information and click Finish to continue the next stage.
Step 36
Free Windows 98 Cd
Wait while MS Win 98 does a hardware scan…
Step 37
Configure your date and time settings and click the Close button to save your settings.
Step 38
Updating system settings…
Step 39
To log in, type your username and click on the OK button.
Ora de varf 4 subtitrat. Official Sneak peek BIG NEWS Jackie Chan & Chris Tucker China Interviews HD! RARE FOOTAGE.
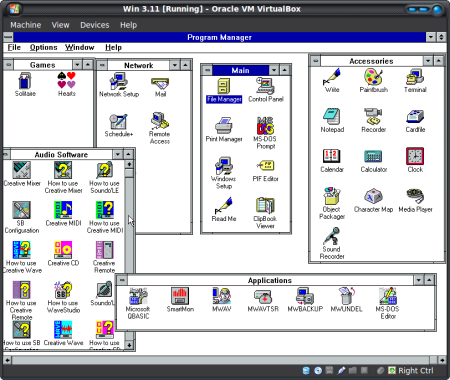
Step 40
If you do not want to see the Welcome window again, uncheck the Show this screen each time Win 98 startsoption and close the window.
Step 41
Oracle VM VirtualBox Win 98 installation has been successfully completed! You can check operating system information in the following window.
How to Install Windows 98 in VirtualBox on Windows 10 ⇒ Video
You can watch the following video to install Windows 98 in VirtualBox and you can also subscribe to our YouTubechannel to support us…
Final Word
In this article, we have performed the Windows 98 installation using the Oracle VM VirtualBox virtualization program on the Windows 10 operating system. Thanks for following us!
If this article is helpful, please send us feedback by commenting…
Related Articles
♦ How to Install Windows Millennium in VirtualBox on Windows 10
♦ How to Install Windows XP in VirtualBox on Windows 10
♦ How to Install Windows 7 in VirtualBox on Windows 10
♦ How to Install Windows Vista in VirtualBox on Windows 10
♦ How to Install Windows 10 in Oracle VM VirtualBox
Download Windows 98 ISO for VirtualBox
You can download the Windows 98 ISO operating system used in this article by clicking the following button…